DA RHINO A FORMATO FILE STL PER LA
STAMPA 3D
Preparazione dei file per la
stampa 3D con Rhino V5
contenuto
• Principi generali
• Document Set Up
• Regole di disegno di base
• Come Gestione dei problemi
• impostazioni corrette per .stl Export
Principi Generali
Rhino 3D è un grande strumento per la produzione di file
corretti per la stampa 3D, ma è molto
importante ricordare che non tutti gli oggetti che vengono
creati in Rhino possono automaticamente venire stampati in 3D con successo.
Il prodotto finale del vostro disegno è un file stl che in
linea di massima è possibile stampare, solo previo controllo delle geometrie.
Questo file generato da Rhino infatti contiene la geometria triangolata - una
"rete" che può essere letta da qualsiasi stampante 3D.
IMMAGINE 1:
Solo superfici, polisuperfici chiuse e mesh chiuse potranno
essere esportate in un corretto file stl.
Documento di Set Up
E' buona norma preparare i disegni già scalati nella
dimensione che si desidera stampare. Questo è particolarmente importante con
modelli architettonici dove in generale la tendenza è quella di progettare in
scala 1: 1 e poi semplicemente esportarlo in scala più piccola per la stampa.
Questo approccio causa molti problemi, soprattutto dove è previsto un dettaglio
molto fine per qualsiasi processo di stampa 3D.
Iniziamo con la creazione del setting di Rhino. Ci sono 3
aree principali sulle quali concentrarsi:
1. Le unità e le tolleranze permetteranno di migliorare il
controllo durante il processo di progettazione
ed una più facile esportazione a .stl
2. Le opzioni di visualizzazione possono essere impostate in
modo che da permettere di individuare qualsiasi potenziale problema durante il
processo di progettazione
3. Le barre degli strumenti aggiuntive possono essere
caricate per consentire l'accesso a specifici comandi .stl
Per impostare le unità e le tolleranze in Rhino è necessario
aprire il seguente percorso
Options (oppure digitare opzioni nella riga di comando)
tramite menu Strumenti> Opzioni
IMMAGINE 2
Unità del modello -
Millimetri
Tolleranza assoluta -
0,01
Queste impostazioni saranno perfette per la maggior parte
delle applicazioni, ma se il disegno finale ha
un dettaglio estremamente piccolo, potrebbe essere
necessario aumentare la tolleranza assoluta.
Si tratta di buona norma modificare anche le determinate
impostazioni di visualizzazione, come COLOUR BACKFACE "facce posteriori di
colore" e "flat shading", anche se quest'ultima opzione può
notevolmente rallentare il computer a
seconda della complessità del disegno.
IMMAGINE 3
Una volta attivata, le “facce posteriori” BACK FACES sono
visibili in finestra.
IMMAGINE 4
Attivando alcune barre degli strumenti aggiuntive come
Analyze (analisi) e STL tools (strumenti STL) queste permetteranno un rapido
accesso a comandi specifici .stl. Queste barre degli strumenti possono essere
personalizzate.
IMMAGINE 5
Regole di disegno di
base
Per evitare geometrie non corrette è buona regola consentire
la Verifica Oggetti Nuovi (CheckNewObjects) all'inizio
del processo di progettazione. Questo costringerà Rhino ad
analizzare ogni nuovo oggetto che viene creato e darà
l'opportunità di riparare eventuali problemi che si potrebbero presentare.
L'uso corretto di Osnap è molto utile per una corretta
modellazione.
Eventuali estrusioni devono essere fatte da curve chiuse e
planari per creare oggetti chiusi.
Evitare il taglio di polisuperfici e utilizzare le
operazioni booleane assicura che non ci siano polisuperfici aperte dopo ogni operazione.
Una buona alternativa per il taglio è il comando Taglio A Filo (WireCut).
E’ utile anche cercare di evitare di comando patch in quanto
con esso generalmente, non si riesce ad ottenere un buon risultato.
A seconda della geometria è consigliabile utilizzare molto
l’opzione di costruzione con diversi piani (CPlane)
IMMAGINE 6
Come trovare e
risolvere i problemi
Una volta che il disegno è completo o importato in Rhino è il momento di verifica per la sua "Stampabilità". Questo in ultima analisi evita costi aggiuntivi per il la procedura di FIXING del file.
Il primo passo è quello di verificare l'oggetto dal pannello
Proprietà. Superfici chiuse, polisuperfici chiuse e mesh chiuse, saranno
esportati correttamente in un file stl.
IMMAGINE 7
Un comando alternativo è
Sel-Oggetti-Imperfetti SelBadObjects che seleziona tutti gli oggetti non
validi in una volta sola.
Per risolvere i problemi che evidenzierà eventualmente il
sistema, potrebbe essere necessario passare MANUALMENTE attraverso i "BAD-OBJECTS"
uno per uno.
Uno dei problemi più comuni è quello dei "bordi
aperti" - “naked edges”. Questo significa che
l'oggetto non è chiuso ed alcuni dei bordi non toccano (non
sono uniti con) altri bordi.
Provare a rendere un oggetto "cattivo" a scopo
illustrativo.
Per trovare i "bordi aperti", selezionare
l'oggetto (s) e usare il comando Mostra Bordi Showedges.
Dal menu di controllo andare ad analizzare> Gestione
bordi> Mostra bordi o utilizzare la barra degli strumenti Analyze.
In questo modo, visualizzare le impostazioni, rende molto
facile individuare i problemi.
IMMAGINE 8
Quando si seleziona "Mostra bordi scoperti” - “show naked edge” Rhino segnerà tutti i "bordi
aperti". Una volta individuato il problema deve essere risolto. Ci sono
pochi sistemi per trattare con bordi aperti, a seconda della complessità della
geometria.
In questo esempio più semplice viene utilizzato il comando Cap. Questo comando funziona
solo su fori planari. Un’altra soluzione sarebbe quella di
elaborare una superficie mancante e
utilizzare il comando JOIN
“Unisci” con una superficie immediatamente adiacente o semplicemente
passare un bordo sull'altro con il comando “Sposta Bordo” MoveEdge.
Questo metodo risulta essere fra i migliori per unire due
facce complanari, dopo che il fissaggio è avvenuto sarà quindi generato una
mesh pulita al termine del processo.
IMMAGINE 9
In caso di geometria più complessa, per ricreare una
superficie mancante, può essere utile usare il comando superficie dalle curve
di bordo, superficie> curve di bordo
IMMAGINE 10
Questo comando funziona solo con 2,3 o 4 curve di bordo,
quindi se la superficie mancante
ha 5 o più bordi può essere una buona idea utilizzarlo in
due o più fasi.
Questo comando è usato molto raramente, ma in realtà produce
risultati molto migliori
rispetto al comando patch.
Se è necessaria la correzione rapida e la dimensione dello spazio
non sta influenzando troppo la geometria, vi è un comando che risolve questi
tipi di problemi. Il comando è Unisci Bordi Aperti - JoinEdge
che impone a Rhino di colmare il divario tra i due bordi
aperti e sebbene non sia visibile, una volta che l'oggetto ha subito il comando
il divario fra le mesh sarà riempito
Fase 1 - Joining Edges
(immagine 11)
Fase 2 – BORDI
INSCRITTI (Joined edges)
Immagine 12
Fase 3 -
Applied Mesh – (mesh applicate)
IMMAGINE 13
Il Fissaggio di mesh aperte può essere molto difficile e richiedere
del tempo.
La maggior parte degli strumenti
e comandi citati in questo tutorial possono essere trovati negli strumenti di
Mesh - Mesh tools , Strumenti STL - Stl tools o
Analizza - Analyze
le barre degli strumenti.
Impostazioni corrette per esportare file .stl
Una volta completato il progetto
è arrivato il momento di esportare la geometria desiderata per creare un file
.stl corretto.
Ci sono 2 modi principali di
farlo, ma ci concentreremo su uno solo, quello più efficace.
Al fine di creare una buona
qualità di stampa dobbiamo accertarsi che Mesh,
polisuperfici e
superfici siano alla giusta
risoluzione. Ciò significa che una mesh è un rete di triangoli piani e se la
risoluzione è troppo bassa la vostra stampa non avrà superfici rotonde e lisce ma
appariranno invece sfaccettate. Se la risoluzione è troppo alta, il file
prodotto sarà troppo grande per la stampante 3D che per elaborarlo potrà
richiedere ore.
Per creare una mesh da una
polisuperficie / superficie è necessario utilizzare il comando Mesh
IMMAGINE 14
Apparirà la seguente finestra
IMMAGINE 15
Abbiamo bisogno di ottenere un
maggiore controllo sulle opzioni premendo il pulsante “ controllo dettagli”.
Una volta abilitato ci dà l'accesso
ad un menu molto più avanzato
(IMMAGINE 16)
Ciascuna di queste impostazioni
influenzerà l'output finale e in base al livello del dettaglio richiesto nel
file stl finale si ha bisogno di variarle in metodo “fine”.
Un buon setting di impostazione
iniziale è il seguente:
IMMAGINE 17
Lasciare deflaggata (non
spuntata) la casella Semplifica piani (Simple
planes ) - (vedi fig.16)
Queste impostazioni hanno dimostrato
di funzionare nella maggior parte dei casi. Se il design è estremamente dettagliato
e ha un sacco di forme organiche in una dimensione molto piccola (soprattutto nel
caso di oggetti di gioielleria) potrebbe
essere necessario modificare il valore di Massimo
angolo (MAXIMUM ANGLE) e la distanza
massima, bordo a superficie (MAXIMUM DISTANCE, EDGE TO SURFACE). Abbassare quindi
l'angolo e diminuire la distanza a step del 20% e fare un test.
E 'sempre una buona norma, utilizzare
il pulsante Anteprima per vedere l'effetto di qualsiasi
modifiche delle impostazioni
della mesh . Se il file contiene molte o solo superfici piane, può essere
utile ridurre il valore in “Griglia
minima iniziale” - (MINIMUM INITIAL
GRID) a 10 / 20
Ecco alcuni esempi delle diverse
impostazioni di meshing testati nello stesso oggetto:
(IMMAGINE 18)
(IMMAGINE 19)
(IMMAGINE 20)
(IMMAGINE 21)
Una volta che si è soddisfatti delle
impostazioni possiamo accettarle premendo il pulsante OK.
Ora è necessario selezionare
tutti le MESH digitando Sel Mesh o andando alla Selezionare la
scheda (select tab).
(IMMAGINE 22)
Con tutti gli oggetti selezionati presenti in progetto
occorre ora selezionare il tipo esportazione o andare sul menu> File>
Esporta selezionato e scegliere la cartella di destinazione e un nome per il
file. Una volta esportato si consiglia di comprimerlo (zip) al fine di ridurne
le dimensioni del file per un più agevole trasporto dati su chiavetta usb od
altro supporto di archiviazione o più semplicemente per spedirla via mail.

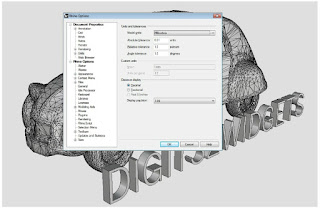
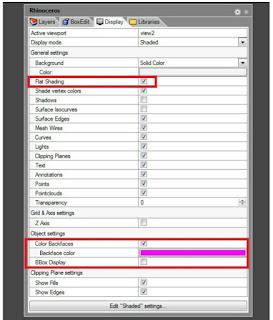


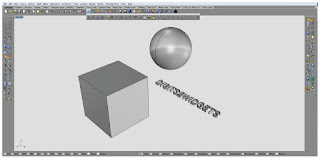
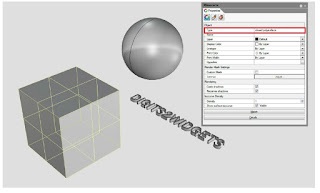

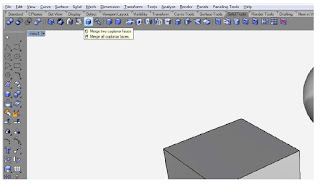
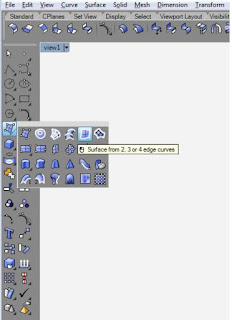

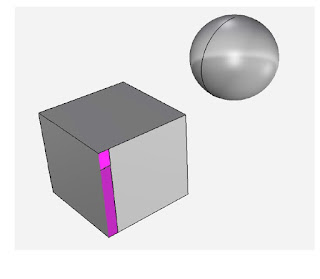



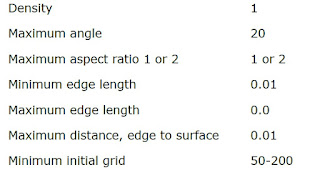

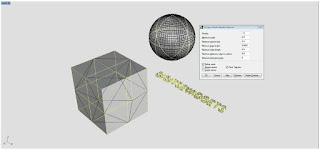



Commenti
Posta un commento